How to Sum In Excel

How to add up in Excel is actually quite easy to do. And actually you will need a certain number of formulas. And to calculate the simplest data, you will need a formula.
There are a number of formulas that can be used, where the actual addition is done depending on the need. Microsoft Excel has indeed become one of the programs that really helps many people when doing tasks.
Starting from students, entrepreneurs, to professionals who use it a lot for making reports related to calculations.
And in this case, the addition operation is one that is often used. However, there are still many people who do not understand how to operate the addition formula.
So how to sum this in Excel? Here’s the review!
How to Sum in Excel
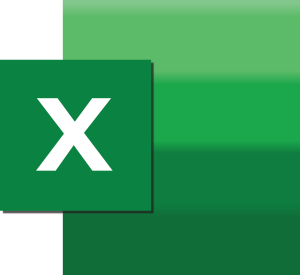
Sum in Microsoft Excel
Before you know how to add in Excel, you must first know the basic terms in Microsoft Excel. There are two basic ways that can be done to perform calculations in Excel, namely using formulas and functions.
1. Formula
How to add up in Excel is with a formula. In Excel, a formula is an expression that calculates the value of a cell. Not just one but can be comprehensive, even beyond one line where it all depends on the needs of the user.
For example, =A1+A2+A3, which represents the sum of the values from cell A1 to cell A3.
2. Function
The second way to add up in Excel is with a function. A function is one of the predefined formulas in Excel. For example: =SUM(A1:A3).
And the meaning of the function will add up all the values from A1 to A3. When analyzing data, in general, many users enter basic Excel formulas.
5 Common Ways to Add in Excel
There are actually many things that you can do right now while working with Microsoft Excel, one of which is knowing how to add in Excel.
Of course this is the basic technique of calculation, which you really need to know when working with this Microsoft product. Especially in this day and age, like it or not, you really have to follow the existing technology.
This is done with the aim of making daily work easier. Not only that, a lot of work must be done in a short time and the existing applications are intended to shorten the time needed to do the work.
Usually, for accounting purposes will really need this addition operation. There are several ways to add in Excel that you can do. Starting from :
1. How to Add From Top to Bottom
Actually there are a number of formulas that can be used, which depends on what the data looks like.
In this addition system, you can try using the following guide:
- Activate the cursor in the desired column.
- Enter the simplest formula in the cell and then type =data C2+C3+C4+C5+C6
- Press enter and then the total data will appear.
- The sum of the first column has been completed. To calculate the remaining sum, you don’t have to type the formula one by one.
- The method is quite easy, namely placing the cursor in cell C7 then directing the cursor to the lower right corner. Next drag it all the way to cell G7.
- This method is done to copy the formula that was created and then the data has been filled in automatically.
Also read: 10 Legal Anime Watch Applications
2. How to Add Sideways
There is also a way to add up in Excel to the side. And it’s exactly the same as before. However, the use of cells is different.
In the following example, the calculation formula is as follows =dataA1+dataB1+dataC1+dataD1.
- For example, suppose you have data as seen above. And what you want to count are rows from C2 to G2.
- So, put the cursor on H2. Next type the formula =C2+D2+E2+F2+G2 and then press enter.
- Then, the sum of the results will automatically appear.
- To calculate for other sums, you can copy the formula by hovering the cursor over H2.
- Next, drag the corners down until all column H is filled according to the sum data.
- If it is, then all the addition operations to the side will appear.
Also read: How to Solve Wifi Authentication Problems
3. How to Add in Excel Using the SUM Function
You can also do how to add in Excel using the SUM function. You can use it with lots of data. You may find it difficult if you have to type one by one to add them up.
Instead of adding them up one by one, it will be easier for you to use the sum method in Excel using the SUM function. This function is indeed very easy to calculate with quite a lot of data. Here’s the guide:
- Create an example in an Excel worksheet as above.
- Sum is generally used to calculate the total data in a row or column.
- In the example, you will also count the number of male columns.
- The trick is to place the cursor in the cell that you want to place the total calculation on. Next, type the formula =SUM(all male cell data).
- If so, press enter.
- Then, the accumulated results will appear.
- To calculate the total amount in another column you can click and drag to the next box.
- This formula can be used for multiple columns or rows. The arrangement also doesn’t have to be in 1 row or column, as needed.
- The advantages of adding with SUM will indeed be very easy if you add up a lot of data. So, you don’t need to type or hover over cells one by one.
Also read: How to Register Smartfren Card
4. Adding Multiple Numbers with One Cell
When adding numbers in Excel, you only need to make a simple formula to do it, by using the equal sign (=).
Here’s the guide:
- First click an empty cell anywhere, then several numbers are separated by a plus sign (+). For example, 50 + 10 +5 +3
- Then press Return, if for example you use the example numbers above, the results of the sum will come out.
Also read: 7 Bookkeeping Applications
5. Adding Multiple Numbers with Cell Reference
How to add in Excel by adding up several numbers with cell references. Cell reference is a way of summing multiple numbers in Excel by combining the letters of the column and row of numbers.
If you want to use cell references in a formula instead of cell values, then you can change the values without changing the formula. For example A1 or F345.
Here’s the guide:
- First type a number, for example 5 in cell C1, then try to type the next number, such as 3, in column D1
- Then in cell E1, try typing an equal sign (=), at the same time C1 + D1 to start the formula
- Finally click Return. If for example you use the example above, then the result will show the number 8.
Also read: 4 Ways to Remove Lines in Excel
That was the information we could convey about How to add in Excel. We hope that the information we provide can be useful for you readers.
Thank you for visiting!
Thank you for reading on my Esports
Comments
Post a Comment