3 Ways to Remove Filmora Watermark

Removing the Filmora watermark is actually not a difficult thing to do. But not infrequently there are still some people who do not know it. You don’t have to worry if you know how because we’ll cover it. Curious how to remove the Filmora watermark? Here’s the review.
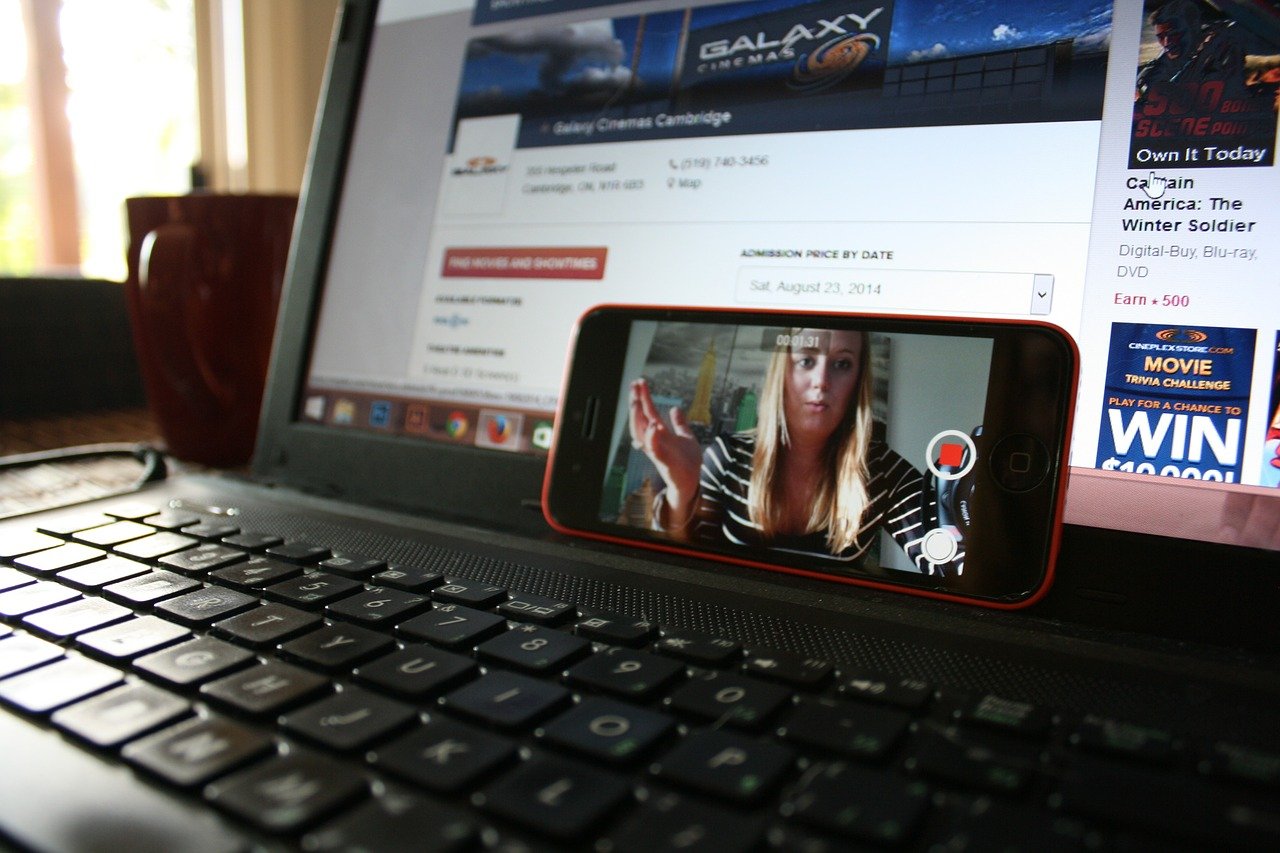
How to Remove Filmora Watermark
1. How to Remove Filmora Watermark Without Application
The first way to remove the Filmora watermark is without using an application. Here are the steps:
- The first step you have to do is please open the Filmora or Wondershare Filmora video editing application
- Then please enter the main menu or main view of the Filmora application and select Full Feature Mode
- After that you can choose the registration code that you already have and please enter the menu Register by copying it along with a licensed email as well. In the Registration Menu there are available fields.
- The registration code that you have can be entered in the column provided.
- From the last step, you just need to select register and the end result is that when you render the video, there is no watermark anymore.
Also read: 4 Ways to Overcome Bad Sector Hard Drives Using the Disk Check Tool
2. How to Activate Filmora Without Registration
The second way to remove the Filmora watermark is by activating Filmora without registration.
- The first step you have to do is please download the file.
- After that, please copy and paste the file above into C:Program FilesWondershareFilmora9
- Next, please open the Filmora application
3. How to Permanently Activate Filmora

The third way to remove the Filmora watermark is by permanently activating Filmora. Here are the steps:
1. Go to Control Panel
The first step you have to do to get the Filmora application to be permanently activated is to go to Control Panel. The trick is, please click Start and write Control Panel.
Also read: 5 Applications to Download Asus Zenfone Themes
2. Go to System and Security
The second step is that you need to make changes to the settings in the upper right corner originally View by Becomes Category and click Systems and Security.
3. Open Windows Defender Firewall
The third step, please select and click Windows Defender Firewall in order to enter the firewall settings
4. Open Advanced Settings
The fourth step is to open advanced settings. Later you will enter on the main page Windows Defender Firewall. Please choose Advanced Settings.
5. Open Inbound Rules
The fifth step is to open inbound. After you click the option Advanced Settings, you will enter on a new page and please select Inbound Rules and select New Rules.
6. Select Filmora File
The sixth step is please click Program. Later you will enter the display page that you selected. In section This program path, please choose Browse then look for the file Filmora.exe. The file is usually located in the folder C: Program FilesWondershareFilmora. Next press the button Next.
7. Block Connection
![]()
The seventh step is to block the connection. You can provide activation for Block the connection so that you can permanently activate the Filmora application even though you are on an active internet network. Next, please press the next button to continue the next process.
8. Block Domain, Private, Public
The last step, please check all the options in the Domains, Private, and Public. Next click the button Next. The next part is to give a name to the column provided and click the button Finish.
Thank you for reading on my Esports
Comments
Post a Comment