Burning a CD / DVD in Linux with Brasero
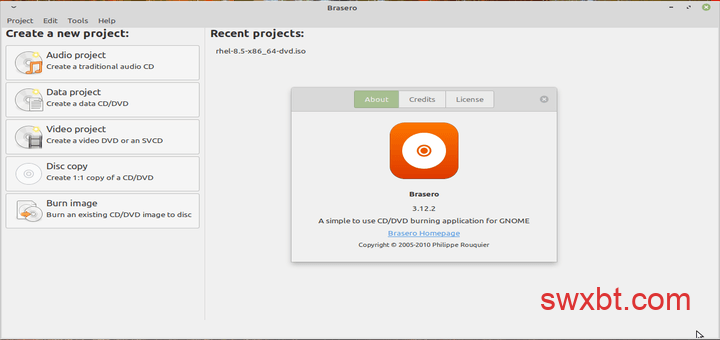
Frankly, I don’t remember when I last used a PC with CD / DVD drive. This is due to the ever-evolving technology industry where optical discs have been replaced USB drives and other smaller and compact storage media that offer more storage space, such as SD cards.
However, that does not mean that CDs and DVDs is no longer in use. A fairly small percentage of users still use older computers that still support DVD / DC drives. Some of them still find it convenient to burn their files to CDs or DVDs for their own reasons.
[ You might also like: 3 Ways to Create Bootable USB Startup Disk ]
There are a few applications in Linux that allow you to burn files to a CD or DVD. But by far the best application for burning files is Brasero CD / DVD burner.
Brasero is versatile and user friendly CD / DVD a burner that is constantly updated by the developers. At the time of writing, the most recent publication was in September 2021. Brasero is open source and completely free to download and install.
In this guide, we will show you how to burn yours CD and DVD inside something Linux the system uses Brasero disc burning program.
The main features of Brasero
Some of the notable features it offers Brasero contain:
- On-the-fly copying of a CD or DVD.
- Copying a CD or DVD from the hard disk.
- Single-session data DVD support.
- Burns CD and DVD images and hint files.
- Device identification.
- Ability to preview songs, videos and pictures.
- Supports dragging and dropping files with Nautilus.
- Can search for files by keywords and file type.
- Intuitive and user-friendly interface.
Once it’s out of the way, we now need to install Brasero and see how you can burn yours CD or DVD in Linux.
Install Brasero on Linux
To get started, we need to install Brasero, and to do so we run the command:
$ sudo apt-get install brasero [On Debian, Ubuntu and Mint] $ sudo yum install brasero [On RHEL/CentOS/Fedora and Rocky Linux/AlmaLinux] $ sudo emerge -a app-cdr/brasero [On Gentoo Linux] $ sudo pacman -S brasero [On Arch Linux] $ sudo zypper install brasero [On OpenSUSE]
The command is installed Brasero among other add-on packages and dependencies as shown.
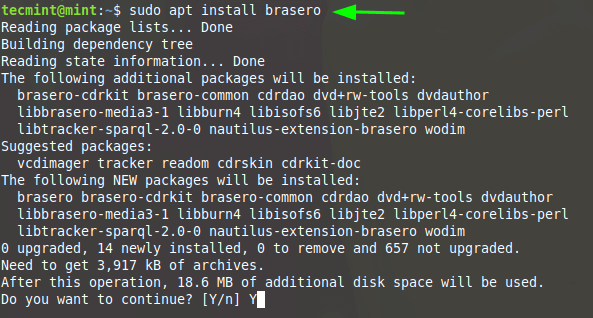
Once installed, you can start it easily Brasero. Simply drive to the terminal Brasero in the background to release the terminal.
$ brasero&
This will open the following GUI window with the options shown below.
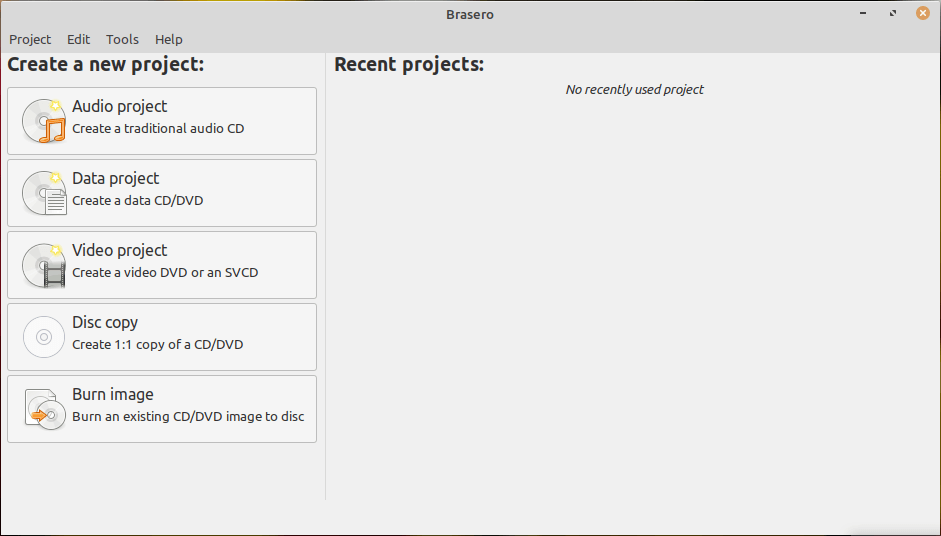
Burn a CD or DVD with Brasero
Next, set your own CD or DVD On your DVD-ROM drive. This is detected automatically Brasero.
Then click ‘Data projects‘option as shown.
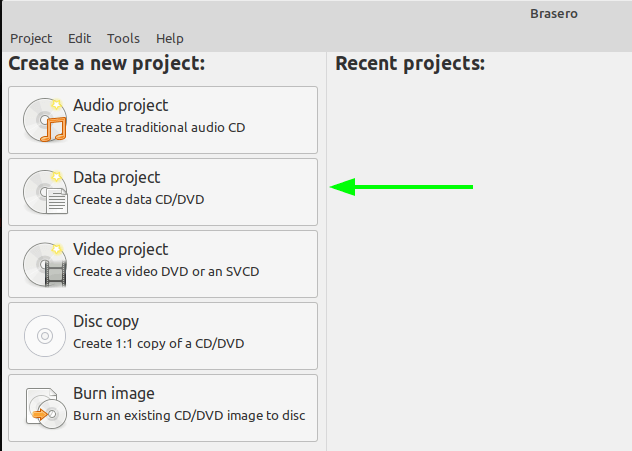
In the window that appears, add all the files you want to burn CD or DVD. There are two ways to add files to the project window.
You can click Plus [ + ] button as shown by the arrow and navigate to the location of your files and add them one by one. The option is to select and drag them into the project window – which is the easiest of the two, as it saves a lot of time.
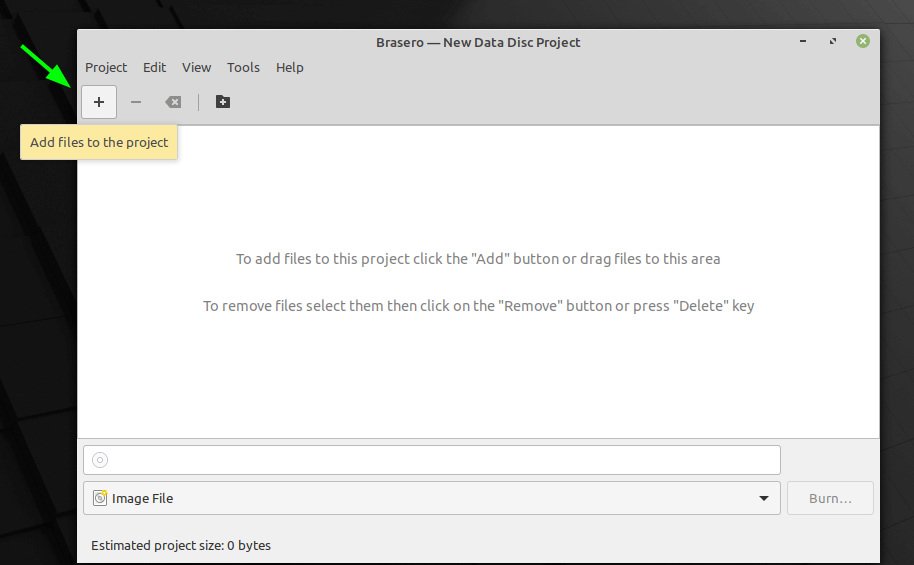
In our settings, we’ve dragged and dropped a few files as shown below.
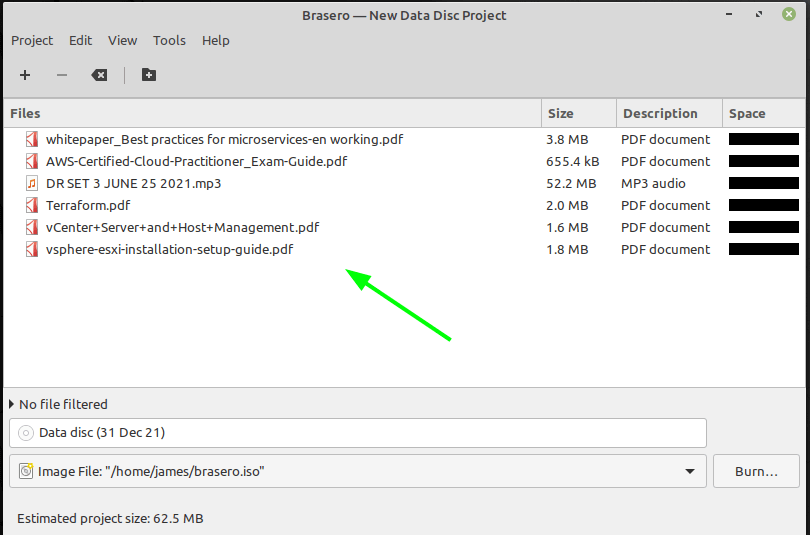
When you are satisfied with the files you have selected, specify Drive to write the files, and then clickBurn‘button to start burning files to a CD or DVD.
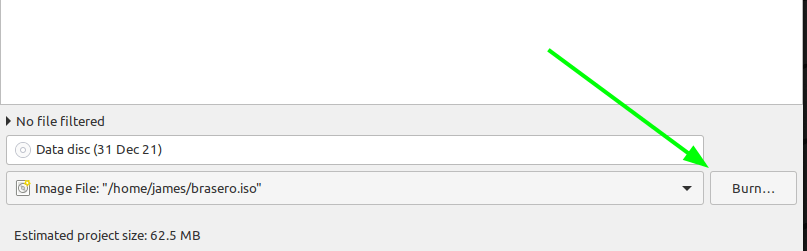
Sit down and wait for the disc burning process to finish. After burning, remove the CD / DVD and close the application.
And this allows you to easily burn your CDs or DVDs on Linux.
Comments
Post a Comment